Shopify Buy Button: How To Use It To Sell on Any Website
If you click to purchase a product or service based on our independent recommendations and impartial reviews, we may receive a commission. Learn more
Looking for a simple, streamlined way for your customers to checkout on your online store? Well, look no further! The Shopify Buy Button makes the checkout process super easy by directing customers straight to the purchase page without any unnecessary steps.
Read on to learn more about how to use the Shopify Buy Button to optimize sales as you Shopify is a website builder that helps merchants build their own online stores. The Shopify Buy Button lets you sell products through any website using embed code.
In short, the Shopify Buy Button is a plugin that you can use on your website to show product pictures, descriptions, and prices, while also giving customers the option to checkout instantly.
This saves both you, and your customers, time and hassle by being able to make purchases directly on your site without having to go to a separate page to finalize orders.
The Shopify Buy Button can be fully integrated on any website, whether it’s built on WordPress, Squarespace, Wix, or any other website builder.
The Shopify Buy Button creates a frictionless checkout experience for anyone looking to sell online – from ecommerce stores to entrepreneurs, including bloggers, artists, writers, designers, podcasters, or influencers. You can even customize the button to suit your branding.
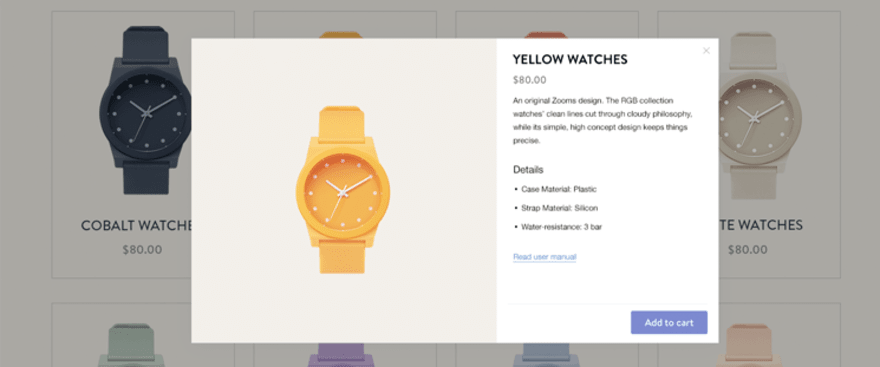
How to Set Up the Shopify Buy Button
To set up your Shopify Buy Button, first you’ll need to add the Buy Button sales channel to your Shopify store. Start by logging in to your Shopify store, then follow the steps below.
- Go to the Buy Button sales channel page in the Shopify App Store.
- Click Add App, then Add Sales Channel on the next screen.
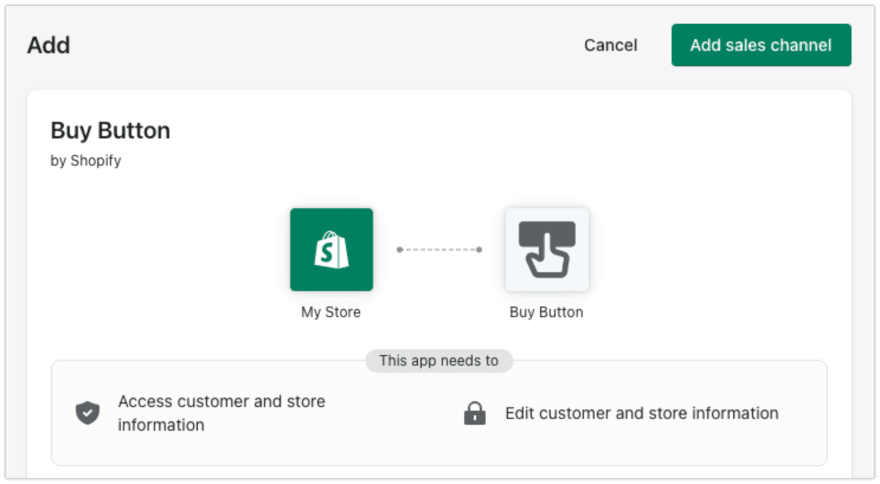
- Next, go to your Buy Button page and click Create a Buy Button. You can create Buy Buttons for a single product, or a whole collection of similar products.
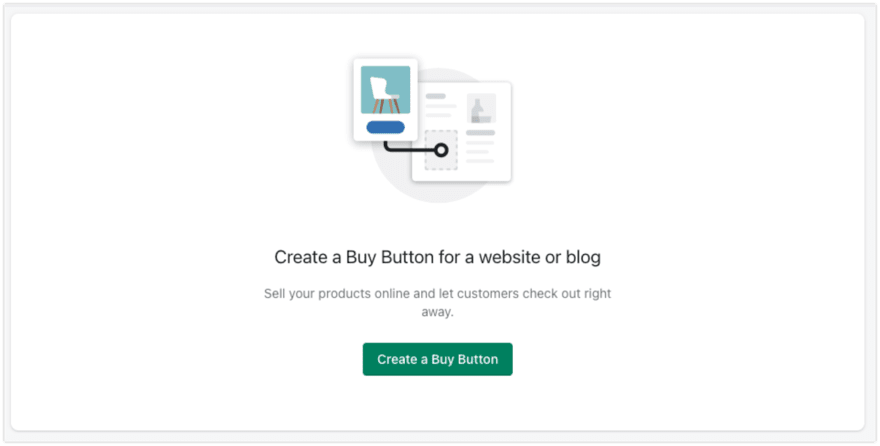
- Once you have decided the product or products you want the button to link to, go to the Buy Button editor, where you can customize how your Buy Button will look on your website.
- After you have customized your button, an embed code for your Buy Button will be automatically generated. Click the Copy Code button once you’re ready to embed your Buy Button on your website.
- Paste the code into the HTML editor of any webpage and it will create a Buy Button and webcart that will connect directly to your Shopify account. Adding the embed code can be slightly different depending on which website builder you use, but look for the <> symbol or a button that says “Show HTML”.
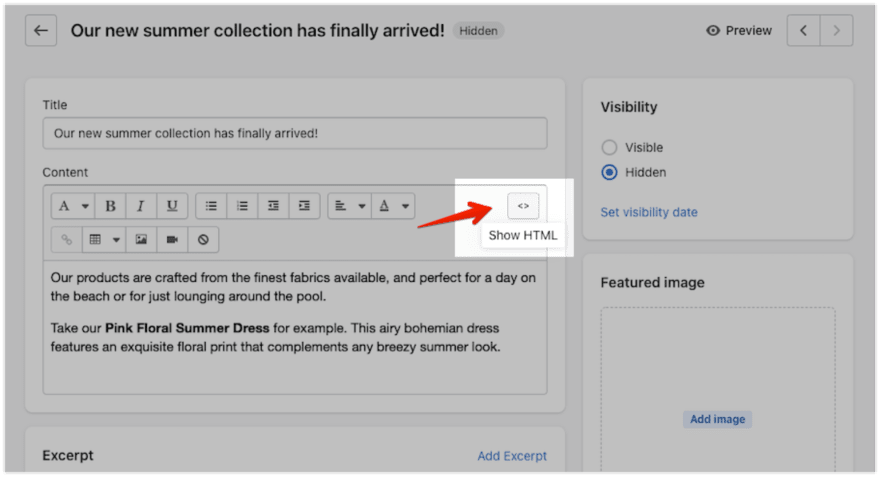
- Finally, save your page(or blog post), and your Buy Button will be added to the page. We’d recommend selecting Preview (or View page if you’re adding it to a page) at the top right corner of the page editor to double-check your Buy Button looks right.
How to Use the Shopify Buy Button to Make a Sale
One of the most revolutionary things about the Shopify Buy Button is that it’s accessible to everyone – from ecommerce stores to individuals who want to monetize their online presence. It can also be used on a variety of platforms, from blogs to ecommerce websites.
Here are a few handy tips to make the most out of the Shopify Buy Button:
- Display products to your landing page: Make your products a centerpiece of your landing page and include a large Buy Button so your customers can make purchases instantly.
- Sell products via your blog: If you, or your online store, run a blog you can now direct customers straight to products without having to go through an online store. You can integrate buttons within your content to give customers a quick and easy route to your products.
- Make use of the different types of Buy Buttons: Be creative in how you use different Buy Buttons. A Product Buy Button lets you embed one product on a blog post or website, and a Collection Buy Button can show an entire collection on a full page.
Find Out More
- Check out the Best Shopify Store Examples for some inspiration
- Wondering which products to feature with the Shopify Buy Button? We reveal the Best Products to Sell On Shopify!
- Want to get the most out of Shopify? Check out our list of the best Shopify apps for online clothing stores?
Pros and Cons of the Shopify Buy Button
| Pros | Cons |
|---|---|
| Creates a seamless purchasing experience without having to leave the webpage. | Doesn’t integrate with other Shopify apps. Any changes have to be made in your Shopify account. |
| Opens up new methods to sell your products such as external sites and blogs. | Shoppers are less likely to click on a Buy Button if they are unfamiliar with the business. |
| Makes speedy checkout available to everyone – from individual entrepreneurs to larger ecommerce businesses. | More difficult to A/B test than a landing page or separate checkout experience. |
| Can monitor, measure, and analyze traffic in your Shopify account. | Page loading speed is on average 1.2 seconds slower with a Buy Button compared to a built-in checkout process |
| Can be integrated in any blog or website builder, such as Squarespace, WordPress, or Wix. |
Summary
The Shopify Buy Button is a revolutionary tool that can be used by businesses and individuals alike to deliver a seamless shopping experience for their customers.
You can incorporate the button on most blogs and websites by embedding the code, creating a direct link to purchase your products.
Think about how to use it most effectively – for example, where you should use it on the page, what kind of content would encourage users to click on it, and how you can customize the button to make it more familiar to your existing customers. Get creative! And take advantage of this effective and easy to implement tool to drive sales for your online store.
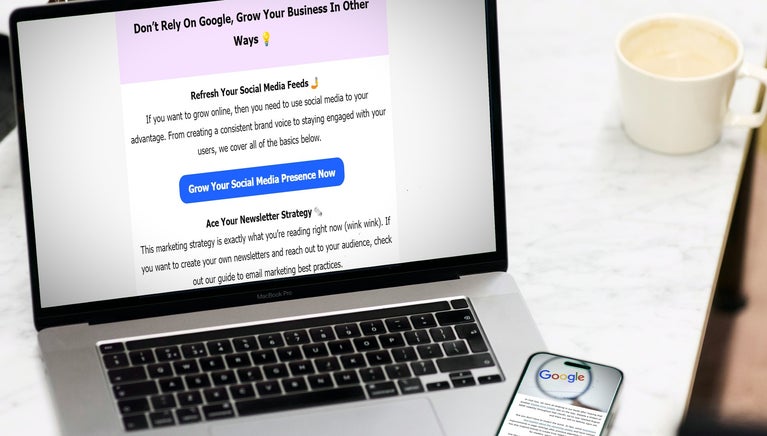
Leave a comment